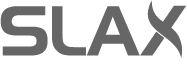Slax on CD/DVD
If you plan to run Slax from a CD or DVD
disc then you need to download Slax as an ISO file. In fact,
the ISO file is a complete image of a CD, so what you need
to do is to burn it to a CD/DVD media. Actually it doesn't
matter if you choose CD or DVD, both will just work. The
most important part is that you can't burn it as a regular
file. That wouldn't work. Instead, you have to burn it as a
disc image. In Windows 7 for example, just right-click the
ISO file and select Burn disc image from the context menu.
On older windowses, you'll need some special software for
the task, for example you can try Free ISO Burner. When
done, put Slax CD/DVD disc to your CD/DVD drive and reboot.
You may need to press some key to show a boot menu while
your computer starts and select to boot from CD/DVD. That
magic key which shows you the boot menu is usually F11, F9
or Esc, consult your BIOS documentation or watch onscreen
instructions when your computer reboots to make sure.
Install Slax on hard disk or USB flash drive
In order to run Slax from hard drive or
from an USB device, you need to copy the contents of the ISO file
directly to your disk's root. There is just one folder
called /slax/, which needs to be copied.
For example Windows 8.1 will simply open the ISO file
for you as like if it was a directory. You may need some special
software for this task if your operating system can't access the
contents of the ISO file. Alternatively, you can burn the
ISO file to a CD/DVD disc and then copy it from there.
You should end up with /slax/ folder on your
disk, for example like E:\slax\. It is required
that your disk uses msdos partition scheme (use MBR, not GPT).
Furthermore, it needs to be formatted, FAT32 is recommended
for best portability.
When done, one more step is required in order to make the
drive bootable: navigate to /slax/boot/
directory on your USB device or hard disk and locate
bootinst.bat file there (Linux users
look for bootinst.sh). Just run it by double clicking,
it will make all the necessary changes to your
device's master boot record so your computer's BIOS could
actually understand how to boot Slax from your disk.
Keep in mind that the boot installer does not support
multiboot, so only Slax will be bootable from the given
drive.
Next follow the same procedure like if you were booting from CD - reboot your computer and choose to boot from the USB drive or hard disk in your computer's boot menu. Again, you may need to consult your BIOS documentation to find out how to boot an operating system on your computer from your desired device.
Slax boot options
Before Slax itself starts loading, you can
see a big clover image in the middle of your screen. This is
the boot logo. It is displayed for a short while, and you
have exactly four seconds to press Esc key during that time
in order to fine tune the way how Slax is going to boot.
Pressing Esc will invoke a simple boot menu like the
following (menu items depend on whether you start Slax from CD or USB):
Run Slax from CD
Run Slax from RAM (copy to RAM)
Resume previous session
Start a new session
Choose session during startup
You may use this menu to copy
Slax data to RAM during startup or to resume previously used session.
Use arrow keys to navigate and Enter
key to select any option.
Persistent changes
Slax, when booted from read-only media such as CD/DVD, stores all system changes in memory only. These changes are lost upon reboot. However, when Slax is booted from writable media like a USB drive, all changes made to the operating system are saved and restored on subsequent boots.
If the writable media uses a FAT filesystem (which is
common for USB flash drives), Slax saves persistent
changes using a series of files stored within subfolders
of the /slax/changes/ directory on your boot device. These subfolders are
named sequentially (e.g., /slax/changes/1/,
/slax/changes/2/, etc.), each representing a different
saved session.
Maximum size of persistent changes on FAT filesystem is 16GB by default, and can be
increased by specifying boot parameter perchsize, for example
perchsize=64GB. Once the maximum size is increased, the
boot parameter does not need to be specified next time.
Storage format for changes on FAT filesystem uses DynFileFS. If the writable media uses a native Linux filesystem such as ext4, the subfolders will contain all modified files directly, without any size limitations.
To access the contents of the changes stored in any particular session on FAT fs, you
can use dynfilefs binary, which can be found in /run/initramfs/bin/
directory.
This requires two mounting steps.
First, while running Slax, use the following command:
/run/initramfs/bin/@mount.dynfilefs -f /path/to/changes.dat -m /mnt mount -o loop /mnt/virtual.dat /mntThe first command will mount the changes as a single virtual file at
/mnt/virtual.dat,
which acts as a loop device with an XFS filesystem, and the second command mounts
the loop device to reveal the actual files.
After mounting, you can access the changed files in the /mnt directory.
When you're done, remember to unmount twice — once for each mount
operation — to fully unmount the changes properly.
Shutting down Slax safely
When Slax is running, it reads system data
from the device it booted from. If you're using Persistent
Changes then Slax even writes data to your boot device.
Unplugging or ejecting it would make the operating system
crash. Due to that, you can unplug the boot device only
after your computer is switched off or reboots to other
operating system. Similarly, if you access your computer's
hard drives while running Slax, those will stay mounted and
will be marked as 'in use'. Be sure to always shutdown Slax
properly, either from the shutdown menu or using poweroff or
reboot commands, and always wait until the system ends.
Running Slax from memory
There may be situations though when you
need to unplug the boot device as soon as possible while
keeping Slax running. This is indeed possible; it
requires your computer to load (copy) all Slax data to
RAM memory during startup, so it is accessible even after
your boot device is no longer plugged in. In order to put
this "Copy to RAM" feature into action, make sure to start
Slax with this boot option in boot menu. The time
needed to start Slax will increase, since it will need to
copy the entire /slax directory from CD or
USB to your computer's memory, but then it will run Slax
from there, letting you disconnect your boot device. Your
computer will need at least 512 MB of RAM to hold all
Slax data while still having enough free RAM for the
operating system itself. Remember that even if you run
Slax from memory, you have to properly shut it down when
needed in order to safely unmount your hard drives (if
any).
Cheatcodes for Slax
Boot parameters (also known as cheatcodes)
are used to affect the boot process of Slax. Some of them
are common for all Linuxes, others are specific for Slax
only. You can use them to disable desired kind of hardware
detection, to start Slax from hard drive, etc. To use
cheatcodes, press Esc key to activate boot menu during Slax
startup as usual, and when you see the boot menu, press Tab.
A command line will appear at the bottom of the screen,
which you can edit or add new boot parameters at the end:
| Cheatcode | Meaning | Example |
|---|---|---|
| from= | Load Slax data from specified directory or even from an ISO file | from=/slax7/ from=/Downloads/slax.iso from=http://domain.com/slax.iso from=/dev/sda1/dir from=ask |
| noload= | Disable loading of particular .sb modules specify as regular expression | noload=04-apps noload=apps|chromium noload=04|05 |
| nosound | Mute sound on startup | nosound |
| toram | Activate Copy to RAM feature | toram |
| perchsize= | Increase size of Persistent Changes | perchsize=32000 perchsize=32G |
| perchdir= | Specify Persistent Changes session | perchdir=resume perchdir=new perchdir=ask |
| text | Disable starting of X and stay in textmode console only | text |
| debug | Enable Slax startup debugging | debug |
Separate commands by space. See manual pages man bootparam for more cheatcodes common for all Linuxes.